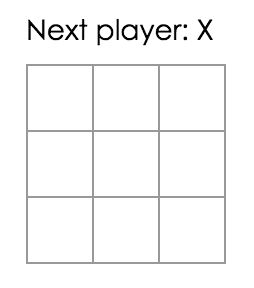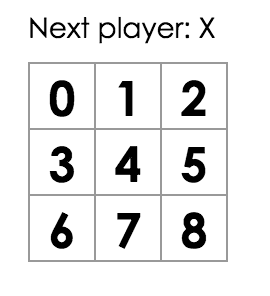Tutorial: Introduzione a React
These docs are old and won’t be updated. Go to react.dev for the new React docs.
The updated Tutorial teaches modern React and includes live examples.
Questo tutorial non presuppone alcuna pre-esistente conoscenza di React.
Prima di Cominciare il Tutorial
Costruiremo un piccolo gioco durante questo tutorial. Potresti essere tentato di risparmiartelo perché non sviluppi giochi solitamente — ma dagli una possibilità, non te ne pentirai. Le tecniche che imparerai nel tutorial sono fondamentali allo sviluppo di ogni tipo di applicazione, acquisirle ti darà una profonda conoscenza di React.
Suggerimento
Questo tutorial è stato creato per persone che preferiscono imparare mettendo in pratica. Se preferisci imparare i concetti a partire dalle basi, dai uno sguardo alla nostra guida passo passo. Potresti trovare questo tutorial e la guida complementari l’uno con l’altra.
Il tutorial è diviso nelle seguenti sezioni:
- Setup per il Tutorial ti darà un punto di partenza per seguire il tutorial.
- Panoramica ti spiegherà i fondamentali di React: componenti, props e state.
- Finire il Gioco ti spiegherà le tecniche più comuni nello sviluppo con React.
- Aggiungere “Viaggio Nel Tempo” ti darà una profonda conoscenza delle uniche potenzialità di React.
Non devi completare tutte le sezioni in una volta per guadagnare qualcosa da questo tutorial. Prova a seguirlo fin quando puoi — anche se è solo per una o due sezioni.
Cosa Stiamo Costruendo?
In questo tutorial, ti mostreremo come costruire in React una versione interattiva del gioco tic-tac-toe (conosciuto anche come “tris”).
Qui puoi vedere cosa costruiremo: Risultato Finale. Se non capisci il codice, o se non riconosci la sintassi, non ti preoccupare! L’obiettivo di questo tutorial è appunto di aiutarti a capire React e la sua sintassi.
Ti consigliamo di guardare il gioco prima di continuare. Una delle funzionalità che noterai è che c’è una lista numerata a destra del piano di gioco. Questa lista contiene l’elenco delle mosse che sono avvenute durante una partita, la quale si aggiorna man mano che il gioco prosegue.
Puoi chiudere il gioco non appena ci hai familiarizzato. Cominceremo con un template più semplice in questo tutorial. Nel passo successivo ti aiuteremo ad impostare i prerequisiti, cosicché potrai costruire il gioco tu stesso/a.
Prerequisiti
Presupponiamo che tua abbia familiarità con HTML e JavaScript, ma dovresti comunque essere in grado di seguire anche se provieni da un diverso linguaggio di programmazione. Inoltre, daremo per scontato che tu abbia familiarità con concetti di programmazione come funzioni, oggetti, arrays e classi, anche se queste ultime hanno minore importanza in questo contesto.
Se vuoi rinfrescare o dare un primo sguardo alle basi in JavaScript, ti raccomandiamo la lettura di questa guida. Tieni presente che usiamo anche alcune funzionalità di ES6 — una recente versione di JavaScript. In questo tutorial, useremo arrow functions / funzioni a freccia, classi, let, e const. Puoi usare Babel REPL per vedere il codice compilato a partire da ES6.
Setup per il Tutorial
Ci sono due modi per completare questo tutorial: puoi scrivere codice nel tuo browser, o puoi configurare un ambiente di sviluppo locale sul tuo computer.
Opzione 1: Scrivi Codice nel Browser
Questo è il metodo più veloce!
Prima di tutto, apri questo Codice Iniziale in un nuovo tab. Il nuovo tab dovrebbe mostrare una nuova partita di tic-tac-toe ed il relativo codice React. In questo tutorial modificheremo quel codice.
Se hai scelto questa opzione, puoi saltare la seconda opzione ed il relativo setup ed andare direttamente alla sezione Panoramica per una panoramica su React.
Opzione 2: Setup Ambiente di Sviluppo Locale
Il contenuto di questa sezione è completamente opzionale e non necessario al completamento di questo tutorial!
Opzionale: Istruzioni per proseguire nel tuo ambiente locale usando il tuo editor di testo preferito
Questo setup richiede qualche piccolo sforzo aggiuntivo ma ti permette di completare il tutorial usando un editor a tua scelta. Ecco i passi da seguire:
- Accertati di avere una versione recente di Node.js installata.
- Segui le istruzioni di installazione di Create React App per creare un nuovo progetto.
npx create-react-app my-app- Elimina tutti i files nella cartella
src/del nuovo progetto
Nota Bene:
Non eliminare l’intera cartella
src, rimuovi solo i files al suo interno. Nel passo successivo sostituiremo i sorgenti predefiniti con gli esempi relativi a questo progetto.
cd my-app
cd src
# Se stai usando Mac o Linux:
rm -f *
# Oppure, se sei su Windows:
del *
# Infine, torna indietro alla cartella del progetto
cd ..- Aggiungi un file chiamato
index.cssnella cartellasrc/con questo codice CSS. - Aggiungi un file chiamato
index.jsnella cartellasrc/con questo codice JS. - Aggiungi queste tre linee all’inizio del file
index.jsnella cartellasrc/:
import React from 'react';
import ReactDOM from 'react-dom/client';
import './index.css';Adesso se esegui npm start nella cartella del progetto ed apri http://localhost:3000 nel tuo browser, dovresti vedere una nuova partita di tic-tac-toe.
Ti raccomandiamo di seguire queste istruzioni per configurare l’evidenziazione della sintassi nel tuo editor.
Aiuto, Non Funziona!
Se sei bloccato/a, dai uno sguardo alle risorse di supporto della comunità. In particolare, Reactiflux Chat è un ottimo modo per ricevere aiuto velocemente. Se non ricevi una risposta, o se non riesci a proseguire, cortesemente apri una issue e ti aiuteremo da lì.
Panoramica
Adesso che è tutto pronto, proseguiamo con una panoramica di React!
Cosa è React?
React è una libreria JavaScript per costruire interfacce utente caratterizzata dal fatto che è dichiarativa, efficiente e flessibile. Ti permette di comporre UI complesse a partire da piccoli ed isolati stralci di codice chiamati “componenti”.
React ha diversi tipi di componenti, cominciamo con le sottoclassi di React.Component:
class ShoppingList extends React.Component {
render() {
return (
<div className="shopping-list">
<h1>Lista della spesa per {this.props.name}</h1>
<ul>
<li>Instagram</li>
<li>WhatsApp</li>
<li>Oculus</li>
</ul>
</div>
);
}
}
// Esempio d'utilizzo: <ShoppingList name="Mark" />Arriveremo a quei simpatici tags simili ad XML in un attimo. Usiamo i componenti per dire a React cosa vogliamo vedere sullo schermo. Quando i dati cambiano, React aggiorna e ridisegna i nostri componenti in modo efficiente.
In questo caso, ShoppingList (lista della spesa) è una classe componente React, o tipo componente React. I componenti ricevono parametri, chiamati props (da “properties” ovvero proprietà), e ritornano una gerarchia di viste da visualizzare attraverso il metodo render.
Il metodo render ritorna una descrizione di cosa vogliamo vedere sullo schermo. React prende questa descrizione e ne visualizza il risultato. In particolare, render ritorna un elemento React, che è una descrizione leggera di cosa bisogna visualizzare. La maggioranza degli sviluppatori React usa una speciale sintassi chamata “JSX” che rende queste strutture più facili da scrivere. La sintassi <div /> viene trasformata a build time in React.createElement('div'). L’esempio di prima è equivalente a:
return React.createElement('div', {className: 'shopping-list'},
React.createElement('h1', /* ... h1 children ... */),
React.createElement('ul', /* ... ul children ... */)
);Se vuoi curiosare, createElement() viene descritto con maggior dettaglio nella API di riferimento, ma non lo useremo in questo tutorial. Invece, continueremo ad usare JSX.
JSX ha in se tutte le funzionalità di JavaScript. Puoi inserire qualunque espressione JavaScript all’interno di parentesi in JSX. Ogni elemento React è un oggetto JavaScript che puoi salvare in una variabile e/o passare di qua e di là nel tuo programma.
Il componente ShoppingList di prima visualizza solo componenti DOM predefiniti, come <div /> e <li />. Ma puoi comporre e visualizzare anche componenti React personalizzati al suo interno. Per esempio, adesso possiamo riferirci all’intera lista della spesa scrivendo <ShoppingList />. Ogni componente React è incapsulato e può operare indipendentemente; ciò ci permette di costruire UI complesse a partire da semplici componenti.
Uno Sguardo al Codice Iniziale
Se hai scelto di lavorare sul tutorial nel tuo browser, apri questo codice in un nuovo tab: Codice Iniziale. Se invece vuoi lavorare localmente, apri src/index.js nella cartella del progetto (hai già aperto questo file durante il setup).
Il Codice Iniziale è la base di quello che vogliamo costruire. Abbiamo già fornito gli stili CSS cosicché ti potrai concentrare solo sull’imparare React e programmare il gioco tic-tac-toe.
Ispezionando il codice, noterai che ci sono tre componenti React:
- Square
- Board
- Game
Il componente Square (quadrato) visualizza un singolo <button> mentre Board (tavola) 9 quadrati. Il componente Game (partita) visualizza una tavola con valori segnaposto che modificheremo più tardi. Attualmente, non abbiamo componenti interattivi.
Passare Dati Mediante Props
Giusto per rompere il ghiaccio, proviamo a passare qualche dato dal componente Board al nostro componente Square.
Va bene lo stesso se preferisci copiare ed incollare il codice lungo il tutorial, tuttavia, ti raccomandiamo di scriverlo a mano. Ti aiuterà a sviluppare memoria muscolare ed a capire meglio i concetti espressi.
Nel metodo renderSquare in Board, modifica il codice per passare una prop chiamata value allo Square:
class Board extends React.Component {
renderSquare(i) {
return <Square value={i} />; }
}Modifica il metodo render di Square sostituendo {/* TODO */} con {this.props.value}:
class Square extends React.Component {
render() {
return (
<button className="square">
{this.props.value} </button>
);
}
}Prima:
Dopo: Dovresti vedere un numero all’interno di ogni quadrato nell’output.
Visualizza tutto il codice scritto finora
Congratulazioni! Hai appena “passato una prop” da un componente genitore Board al suo componente figlio Square. Nelle applicazioni React, è così che le informazioni circolano, dai genitori ai figli.
Creare un Componente Interattivo
Andiamo a riempire il componente Square con una “X” quando lo clicchiamo.
Prima di tutto, modifichiamo il tag button che è ritornato dalla funzione render() del componente Square:
class Square extends React.Component {
render() {
return (
<button className="square" onClick={function() { console.log('click'); }}> {this.props.value}
</button>
);
}
}Adesso, se clicchiamo su uno Square, riceviamo un ‘click’ nella console degli strumenti di sviluppo.
Nota Bene
Al fine di risparmiarci qualche carattere e per evitare i problemi legati allo strano comportamento di
this, useremo la sintassi arrow function / funzione a freccia per event handlers (funzioni richiamate quando il relativo evento accade) qui e poi di seguito:class Square extends React.Component { render() { return ( <button className="square" onClick={() => console.log('click')}> {this.props.value} </button> ); } }Nota come con
onClick={() => console.log('click')}, stiamo passando una funzione come proponClick. Essa viene eseguita a seguito di un click. Dimenticare() =>e scrivereonClick={console.log('click')}è un errore comune, e risulterebbe nell’esecuzione della funzione ogni volta che il componente viene ridisegnato (chiamata arender()).
Come passo successivo, vogliamo far sì che il componente Square si “ricordi” di essere stato cliccato, e che visualizzi il segno “X” al suo interno. Per “ricordare” cose, i componenti usano state (inteso come “stato”).
I componenti React possono avere uno stato impostando this.state nei loro costruttori. this.state dovrebbe essere considerato privato (in termini di accesso) al componente React nel quale è definito. Andiamo a salvare il valore attuale di Square in this.state, e cambiamolo quando Square viene cliccato.
Per cominciare, aggiungiamo il costruttore alla classe per inizializzarne lo stato:
class Square extends React.Component {
constructor(props) { super(props); this.state = { value: null, }; }
render() {
return (
<button className="square" onClick={() => console.log('click')}>
{this.props.value}
</button>
);
}
}Nota Bene
Nelle classi JavaScript, devi sempre chiamare
superquando definisci il costruttore di una sottoclasse (classe derivata). Tutte le classi componente React che hanno unconstructordevono sempre richiamaresuper(props)come prima istruzione nel costruttore.
Procediamo alla modifica del metodo render di Square per visualizzare il valore corrente dello stato quando lo clicchiamo:
- Sostituisci
this.props.valueconthis.state.valueall’interno del tag<button>. - Sostituisci l’event handler
onClick={...}cononClick={() => this.setState({value: 'X'})}. - Aggiungi le props
classNameeonClickcome linee separate per miglior leggibilità.
Al seguito delle nostre modifiche, il tag <button> ritornato dal metodo render di Square sarà:
class Square extends React.Component {
constructor(props) {
super(props);
this.state = {
value: null,
};
}
render() {
return (
<button
className="square" onClick={() => this.setState({value: 'X'})} >
{this.state.value} </button>
);
}
}Richiamando this.setState dall’handler onClick nel metodo render di Square, fondamentalmente stiamo dicendo a React di ridisegnare quello Square ogni qual volta il suo <button> viene cliccato. Dopo questo aggiornamento, this.state.value di Square sarà 'X', di conseguenza vedremo la X nella tavola di gioco (Board). Cliccando su qualunque Square, dovrebbe apparire una X.
Quando chiamiamo setState in un componente, React aggiorna automaticamente anche i componenti figli al suo interno.
Visualizza tutto il codice scritto finora
Developer Tools (Strumenti per lo Sviluppatore)
L’estensione React Devtools per Chrome e Firefox ti permette di ispezionare l’albero dei componenti React nei developer tools del tuo browser.
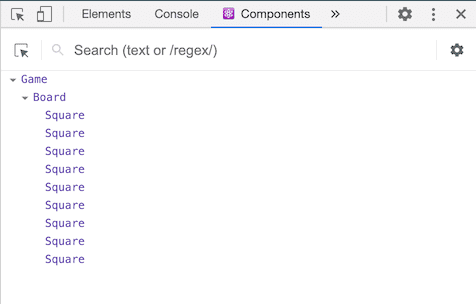
React DevTools ti permette di vedere le props e lo state dei tuoi componenti React.
Dopo aver installato React DevTools, clicca col tasto destro del mouse su qualunque elemento di una pagina, poi su “Ispeziona elemento” per aprire i developer tools, ed i tabs React (“⚛️ Components” e “⚛️ Profiler”) appariranno come ultimi tabs sulla destra. Usa “⚛️ Components” per ispezionare l’albero dei componenti.
Comunque, nota che ci sono alcuni passi aggiuntivi per farli funzionare con CodePen:
- Autenticati o registrati e conferma la tua email (necessario per prevenire spam).
- Clicca sul pulsante “Fork”.
- Clicca su “Change View” e seleziona “Debug mode”.
- Nel nuovo tab appena aperto, il tab React dovrebbe essere presente nei Developer Tools.
Completare il Gioco
Adesso che abbiamo i pezzi principali del nostro gioco. Per completarlo, dobbiamo alternare il piazzamento delle “X” e delle “O” sulla tavola, inoltre, abbiamo bisogno di un modo per determinare un vincitore.
Elevare lo Stato
Correntemente, ogni componente Square mantiene lo stato del gioco. Per poter determinare un vincitore, dobbiamo mantenere il valore di ogni quadrato nello stesso posto.
Possiamo pensare che Board debba solo richiedere ad ogni Square il relativo stato. Anche se questo approccio è possibile in React, lo scoraggiamo in quanto il codice diventa difficile da capire, suscettibile ai bugs e difficile da rifattorizzare. Piuttosto, l’approccio migliore è quello di mantenere lo stato del gioco nel componente padre Board invece che in ogni Square. Il componente Board può riportare ad ogni Square cosa visualizzare semplicemente passando una prop, così come abbiamo fatto quando abbiamo passato un numero ad ogni Square.
Per recuperare dati dai componenti figli a partire dal componente padre, o per far comunicare tra di loro due componenti figli, bisogna definire uno stato condiviso nel componente padre. Quest’ultimo può passare di nuovo lo stato in basso, ai figli, usando props; ciò mantiene i componenti figli in sincronia tra di loro ed ovviamente con il componente padre.
Elevare lo stato nel componente padre è un processo comune quando i componenti React vengono rifattorizzati — proviamo già che ci siamo.
Cominciamo aggiungendo un costruttore a Board ed impostandone lo stato iniziale così da contenere un array di 9 nulls. Questi 9 nulls corrispondono ai 9 quadrati:
class Board extends React.Component {
constructor(props) { super(props); this.state = { squares: Array(9).fill(null), }; }
renderSquare(i) {
return <Square value={i} />;
}Quando riempiremo la tavola più tardi, l’array this.state.squares risulterà più o meno così:
[
'O', null, 'X',
'X', 'X', 'O',
'O', null, null,
]Il metodo renderSquare di Board attualmente è:
renderSquare(i) {
return <Square value={i} />;
}All’inizio, abbiamo passato la prop value verso il basso da Board per visualizzare i numeri da 0 a 8 in ogni Square. In un altro passo, abbiamo sostituito i numeri con il segno “X” determinato dallo stato interno di Square. Ecco perché al momento Square ignora la prop value che riceve da Board.
Andiamo ad usare di nuovo questo meccanismo di passaggio di props. Modifichiamo Board per far sì che ogni Square riceva il proprio valore corrente ('X', 'O', o null). Abbiamo già definito l’array squares nel costruttore di Board, adesso dobbiamo cambiare anche il metodo renderSquare di Board facendo sì che possa leggere dall’array:
renderSquare(i) {
return <Square value={this.state.squares[i]} />; }Visualizza tutto il codice scritto finora
Ogni Square adesso riceverà una prop value che sarà valorizzata con 'X', 'O', o null nel caso dei quadrati vuoti.
Successivamente, dobbiamo cambiare cosa succede quando uno Square viene cliccato. Il componente Board adesso sa quali quadrati sono riempiti. Dobbiamo fare in modo che gli Square possano modificare lo stato all’interno di Board. Dato che lo stato è considerato privato ed accessibile per definizione solo al componente nel quale è definito, non possiamo modificarlo direttamente da Square.
Possiamo però passare una funzione da Board a Square. Questa funzione verrà richiamata ogni qual volta uno Square viene cliccato. Ecco come dobbiamo modificare il metodo renderSquare di Board:
renderSquare(i) {
return (
<Square
value={this.state.squares[i]}
onClick={() => this.handleClick(i)} />
);
}Nota Bene
Abbiamo diviso l’istruzione return su più linee per maggiore leggibilità ed aggiunto parentesi per fare in modo che JavaScript non inserisca un punto e virgola dopo
return. In tal caso, il nostro codice non funzionerebbe più.
Adesso stiamo passando due props da Board a Square: value e onClick. La prop onClick è una funzione che Square può richiamare quando viene cliccato. Apportiamo qualche altra modifica a Square:
- Sostituiamo
this.state.valueconthis.props.valuenel metodorenderdi Square - Sostituiamo
this.setState()conthis.props.onClick()nel metodorenderdi Square - Rimuoviamo il
constructorda Square in quanto Square non tiene più traccia della stato della partita internamente
Al seguito di queste modifiche, il componente Square dovrebbe essere così:
class Square extends React.Component { render() { return (
<button
className="square"
onClick={() => this.props.onClick()} >
{this.props.value} </button>
);
}
}Quando uno Square viene cliccato, viene richiamata la funzione onClick provvista da Board. Ecco in dettaglio come ciò avviene:
- La prop
onClicknel componente<button>presente nel DOM (di fabbrica) dice a React di impostare un event handler per il click. - Quando il bottone viene cliccato, React richiama l’event handler
onClickche è definito nel metodorender()di Square. - Questo event handler chiama a sua volta
this.props.onClick(). La proponClickdi Square è stata però specificata da Board. - Dato che Board ha passato
onClick={() => this.handleClick(i)}a Square, di conseguenza Square richiamahandleClick(i)di Board quando viene cliccato. - Non abbiamo ancora definito alcun metodo
handleClick(), per questo il nostro codice non funziona al momento. Infatti, se clicchi su uno Square adesso, dovresti ricevere un messaggio di errore che dice qualcosa del tipo: “this.handleClick is not a function”.
Nota Bene
L’attributo
onClickdell’elemento DOM<button>ha un significato speciale in quanto è un componente di fabbrica. Per componenti customizzati come Square, la nomenclatura sta a te. Potremmo dare un nome diverso alla proponClickdi Square o al metodohandleClickdi Board ed il codice continuerebbe a funzionare. In React, comunque, esiste la convenzione di utilizzare i nomion[Evento]per le props che rappresentano eventi edhandle[Evento]per i metodi che gestiscono gli eventi.
Quando proviamo a cliccare su uno Square, dovremmo ricevere un errore visto che non abbiamo ancora definito handleClick. Andiamo ora ad aggiungere handleClick alla classe Board:
class Board extends React.Component {
constructor(props) {
super(props);
this.state = {
squares: Array(9).fill(null),
};
}
handleClick(i) { const squares = this.state.squares.slice(); squares[i] = 'X'; this.setState({squares: squares}); }
renderSquare(i) {
return (
<Square
value={this.state.squares[i]}
onClick={() => this.handleClick(i)}
/>
);
}
render() {
const status = 'Next player: X';
return (
<div>
<div className="status">{status}</div>
<div className="board-row">
{this.renderSquare(0)}
{this.renderSquare(1)}
{this.renderSquare(2)}
</div>
<div className="board-row">
{this.renderSquare(3)}
{this.renderSquare(4)}
{this.renderSquare(5)}
</div>
<div className="board-row">
{this.renderSquare(6)}
{this.renderSquare(7)}
{this.renderSquare(8)}
</div>
</div>
);
}
}Visualizza tutto il codice scritto finora
A seguito di queste modifiche, siamo ancora in grado di cliccare sui componenti Square, facendo sì che si valorizzino come in precedenza. Tuttavia, adesso lo stato viene mantenuto nel componente Board invece che individualmente nei vari componenti Square. Quando lo stato di Board cambia, i componenti Square vengono renderizzati di nuovo automaticamente. Mantenere lo stato di tutti i quadrati nel componente Board ci permetterà di determinare il vincitore in futuro.
Dato che i componenti Square non mantengono più il proprio stato, essi ricevono valori dal componente Board ed a loro volta lo informano di quando vengono cliccati. In termini di React, i componenti Square sono ora componenti controllati. Board ha infatti il controllo completo su di essi.
Nota come in handleClick, chiamiamo .slice() per creare una copia dell’array squares invece di modificare l’array esistente. Nella prossima sezione spiegheremo il perché.
Perché l’Immutabilità è Importante
Nel precedente esempio di codice, abbiamo suggerito di creare una copia dell’array squares usando il metodo .slice() invece di modificare direttamente l’array. Cerchiamo di capire cosa è l’immutabilità e perché si tratta di un concetto importante da imparare.
In generale, ci sono due approcci per modificare i dati. Il primo appoccio è quello di mutarli direttamente, cambiandone i valori. Il secondo approccio è quello di sostituire i dati con una nuova copia che ha i cambiamenti desiderati.
Modificare Dati mediante Mutazione
var giocatore = {punti: 1, nome: 'Mario'};
giocatore.punti = 2;
// Il punteggio del giocatore è {punti: 2, nome: 'Mario'}Modificare Dati senza Mutazione
var giocatore = {punti: 1, nome: 'Mario'};
var nuovoGiocatore = Object.assign({}, giocatore, {punti: 2});
// Adesso giocatore resta invariato ma nuovoGiocatore è {punti: 2, nome: 'Mario'}
// In alternativa potremmo usare la sintassi "spread" (vedi nota di seguito), con la quale scriveremmo:
// var nuovoGiocatore = {...giocatore, punti: 2};
//Per maggiori informazioni sulla sintassi spread
Il risultato finale è lo stesso ma non modificando (o cambiando i dati sottostanti) direttamente, otteniamo diversi benefici che descriveremo a breve.
Funzionalità Complesse Diventano Semplici
L’immutabilità rende funzionalità complesse molto più semplici da implementare. Nel proseguio del tutorial, implementeremo una funzione “viaggio nel tempo” che ci permetterà di vedere la storia della partita a tic-tac-toe e di “saltare indietro” a mosse precedenti. Questa funzionalità non è specifica dei giochi — avere la possibilità di annullare e ripetere azioni è un requisito comune nelle applicazioni. Eliminare la mutazione diretta dei dati ci permette di mantenere versioni precedenti della storia della partita intatte cosicché siano riutilizzabili in seguito.
Rilevare Cambiamenti
Rilevare cambiamenti in oggetti mutabili è difficile perché essi vengono modificati direttamente. Questo tipo di rilevazione richiede il confronto dell’oggetto mutato con le versioni precedenti dello stesso e quindi, l’intero albero dell’oggetto deve essere attraversato.
Rilevare cambiamenti negli oggetti immutabili è considerevolmente più semplice. Se il riferimento dell’oggetto immutabile è diverso dal precedente, allora l’oggetto è cambiato.
Determinare Quando Renderizzare di Nuovo in React
Il più grande beneficio dell’immutabilità è il fatto che ci aiuta a creare componenti puri in React. Avere dati immutabili permette di identificare cambiamenti in modo semplice e di conseguenza anche di capire quando un componente richiede una nuova renderizzazione.
Puoi impare di più riguardo shouldComponentUpdate() e su come puoi costruire componenti puri leggendo Ottimizzare le Prestazioni.
Componenti Funzione
Procediamo nel convertire Square in un componente funzione.
In React, i componenti funzione sono un modo più semplice di scrivere componenti che hanno il solo metodo render e non mantengono il proprio stato interno. Invece di definire una classe che estende React.Component, possiamo scrivere una funzione che prende props come input e ritorna cosa bisogna renderizzare. I componenti funzione sono meno laboriosi da scrivere rispetto alle classi, molti componenti possono essere espressi in questo modo.
Sostituiamo la classe Square con questa funzione:
function Square(props) {
return (
<button className="square" onClick={props.onClick}>
{props.value}
</button>
);
}Abbiamo cambiato this.props in props in entrambi i casi.
Visualizza tutto il codice scritto finora
Nota Bene
Quando abbiamo convertito Square in un componente funzione, abbiamo anche cambiato
onClick={() => this.props.onClick()}nella versione più cortaonClick={props.onClick}(nota l’assenza delle parentesi da entrambi i lati).
Turni
Procediamo a sistemare un grosso difetto del nostro gioco: le “O” non possono essere piazzate sulla tavola.
Impostiamo il fatto che la “X” sia il segno predefinito per il primo turno. Per far ciò, modifichiamo lo stato iniziale di Board nel rispettivo costruttore:
class Board extends React.Component {
constructor(props) {
super(props);
this.state = {
squares: Array(9).fill(null),
xIsNext: true, };
}Ogni volta che un giocatore muove, xIsNext (booleano) viene invertito per determinare quale giocatore sarà il prossimo a muovere e lo stato viene poi salvato. Modifichiamo quindi la funzione handleClick di Board per invertire il valore di xIsNext:
handleClick(i) {
const squares = this.state.squares.slice();
squares[i] = this.state.xIsNext ? 'X' : 'O'; this.setState({
squares: squares,
xIsNext: !this.state.xIsNext, });
}Con questo cambiamento, “X” e “O” adesso vengono usati alternativamente di turno in turno. Prova!
Dobbiamo anche cambiare il testo “status” nel render di Board cosicché verremo informati a video del giocatore che deve muovere nel turno successivo:
render() {
const status = 'Next player: ' + (this.state.xIsNext ? 'X' : 'O');
return (
// il resto non cambiaAl seguito di queste modifiche, ecco il nostro componente Board:
class Board extends React.Component {
constructor(props) {
super(props);
this.state = {
squares: Array(9).fill(null),
xIsNext: true, };
}
handleClick(i) {
const squares = this.state.squares.slice(); squares[i] = this.state.xIsNext ? 'X' : 'O'; this.setState({ squares: squares, xIsNext: !this.state.xIsNext, }); }
renderSquare(i) {
return (
<Square
value={this.state.squares[i]}
onClick={() => this.handleClick(i)}
/>
);
}
render() {
const status = 'Next player: ' + (this.state.xIsNext ? 'X' : 'O');
return (
<div>
<div className="status">{status}</div>
<div className="board-row">
{this.renderSquare(0)}
{this.renderSquare(1)}
{this.renderSquare(2)}
</div>
<div className="board-row">
{this.renderSquare(3)}
{this.renderSquare(4)}
{this.renderSquare(5)}
</div>
<div className="board-row">
{this.renderSquare(6)}
{this.renderSquare(7)}
{this.renderSquare(8)}
</div>
</div>
);
}
}Visualizza tutto il codice scritto finora
Dichiarare un Vincitore
Adesso che possiamo visualizzare quale giocatore deve muovere nel prossimo turno, possiamo anche visualizzare quando una partita è finita ed il relativo vincitore. Copia questa funzione aiutante (funzioni che contribuiscono alla risoluzione dell’algoritmo, normalmente chiamate “helper functions”) ed incollala alla fine del file:
function calculateWinner(squares) {
const lines = [
[0, 1, 2],
[3, 4, 5],
[6, 7, 8],
[0, 3, 6],
[1, 4, 7],
[2, 5, 8],
[0, 4, 8],
[2, 4, 6],
];
for (let i = 0; i < lines.length; i++) {
const [a, b, c] = lines[i];
if (squares[a] && squares[a] === squares[b] && squares[a] === squares[c]) {
return squares[a];
}
}
return null;
}Dato un array di 9 quadrati, questa funzione determinerà il vincitore e ritornerà 'X', 'O' o null di conseguenza.
Richiameremo calculateWinner(squares) nella funzione render di Board per verificare se un giocatore ha vinto. In caso positivo, visualizzeremo il testo “Winner: X” oppure “Winner: O”. Sostituiremo la dichiarazione di status nella funzione render di Board in questo modo:
render() {
const winner = calculateWinner(this.state.squares); let status; if (winner) { status = 'Winner: ' + winner; } else { status = 'Next player: ' + (this.state.xIsNext ? 'X' : 'O'); }
return (
// il resto non cambiaDobbiamo modificare anche la funzione handleClick di Board per far sì che ritorni immediatamente, ignorando i click, nel caso in cui qualcuno ha già vinto la partita o nel caso in cui Square sia già riempito:
handleClick(i) {
const squares = this.state.squares.slice();
if (calculateWinner(squares) || squares[i]) { return; } squares[i] = this.state.xIsNext ? 'X' : 'O';
this.setState({
squares: squares,
xIsNext: !this.state.xIsNext,
});
}Visualizza tutto il codice scritto finora
Congratulazioni! Hai una versione funzionante di tic-tac-toe! Inoltre, hai anche già imparato le basi di React. A pensarci bene, probabilmente a vincere davvero alla fine sei tu!.
Aggiungere “Viaggio Nel Tempo”
Come esercizio finale, facciamo in modo che sia possibile “andare indietro nel tempo” a mosse precedenti nel gioco.
Salvare lo Storico delle Mosse
Se avessimo mutato l’array squares, implementare il viaggio nel tempo sarebbe molto difficile.
Fortunatamente, abbiamo usato slice() per creare una nuova copia dell’array squares dopo ogni mossa, trattandolo come struttura dati immutabile. Ciò ci permette di salvare ogni precedente versione dell’array squares e di scorrere tra i turni avvenuti.
Salveremo gli array squares precedenti in un altro array chiamato history (da “storia” per rappresentare appunto lo storico delle mosse). L’array history rappresenta tutti gli stati della tavola, dalla prima all’ultima mossa, ed ha questa forma:
history = [
// Prima di ogni mossa
{
squares: [
null, null, null,
null, null, null,
null, null, null,
]
},
// Dopo la prima mossa
{
squares: [
null, null, null,
null, 'X', null,
null, null, null,
]
},
// Dopo la seconda mossa
{
squares: [
null, null, null,
null, 'X', null,
null, null, 'O',
]
},
// ...
]Adesso dobbiamo decidere quale componente dovrebbe possedere lo stato in history.
Elevare lo Stato, Di Nuovo
Anche in questo caso, vogliamo che sia il componente di più alto livello Game a visualizzare la lista delle mosse precedenti. Per questo, e dato che bisogna avere accesso ad history per fare ciò, salveremo lo stato history nel componente Game.
Posizionare lo stato history nel componente Game ci permette di rimuovere lo stato squares dal suo componente figlio Board. Così come abbiamo fatto quando abbiamo “elevato lo stato” dal componente Square nel componente Board, adesso dobbiamo elevarlo dal componente Board al componente di più alto livello Game. Ciò darà al componente Game pieno controllo sui dati di Board, permettendoci di istruire Board a visualizzare i turni precedenti partendo da history.
Prima di tutto, dobbiamo impostare lo stato iniziale del componente Game nel suo costruttore:
class Game extends React.Component {
constructor(props) { super(props); this.state = { history: [{ squares: Array(9).fill(null), }], xIsNext: true, }; }
render() {
return (
<div className="game">
<div className="game-board">
<Board />
</div>
<div className="game-info">
<div>{/* status */}</div>
<ol>{/* TODO */}</ol>
</div>
</div>
);
}
}Poi, dobbiamo far sì che il componente Board riceva le props squares ed onClick dal componente Game. Dato che adesso abbiamo un solo handler per il click in Board per i vari Squares, dobbiamo passare la posizione di ogni Square nell’handler onClick per indicare quale Square è stato cliccato. Questi sono i passi necessari per trasformare il componente Board:
- Rimuovere il
constructorin Board. - Sostituire
this.state.squares[i]conthis.props.squares[i]nel metodorenderSquaredi Board. - Sostituire
this.handleClick(i)conthis.props.onClick(i)nel metodorenderSquaredi Board.
Il componente Board adesso risulterà:
class Board extends React.Component {
handleClick(i) {
const squares = this.state.squares.slice();
if (calculateWinner(squares) || squares[i]) {
return;
}
squares[i] = this.state.xIsNext ? 'X' : 'O';
this.setState({
squares: squares,
xIsNext: !this.state.xIsNext,
});
}
renderSquare(i) {
return (
<Square
value={this.props.squares[i]} onClick={() => this.props.onClick(i)} />
);
}
render() {
const winner = calculateWinner(this.state.squares);
let status;
if (winner) {
status = 'Winner: ' + winner;
} else {
status = 'Next player: ' + (this.state.xIsNext ? 'X' : 'O');
}
return (
<div>
<div className="status">{status}</div>
<div className="board-row">
{this.renderSquare(0)}
{this.renderSquare(1)}
{this.renderSquare(2)}
</div>
<div className="board-row">
{this.renderSquare(3)}
{this.renderSquare(4)}
{this.renderSquare(5)}
</div>
<div className="board-row">
{this.renderSquare(6)}
{this.renderSquare(7)}
{this.renderSquare(8)}
</div>
</div>
);
}
}Modifichiamo la funzione render del componente Game per far sì che utilizzi l’elemento più recente nello storico per visualizzare lo stato della partita:
render() {
const history = this.state.history; const current = history[history.length - 1]; const winner = calculateWinner(current.squares); let status; if (winner) { status = 'Winner: ' + winner; } else { status = 'Next player: ' + (this.state.xIsNext ? 'X' : 'O'); }
return (
<div className="game">
<div className="game-board">
<Board squares={current.squares} onClick={(i) => this.handleClick(i)} /> </div>
<div className="game-info">
<div>{status}</div> <ol>{/* TODO */}</ol>
</div>
</div>
);
}Dato che adesso è il componente Game a renderizzare lo stato della partita, possiamo rimuovere il relativo codice ridondante dal metodo render di Board. Dopo aver rifattorizzato, ecco la funzione render di Board:
render() { return ( <div> <div className="board-row"> {this.renderSquare(0)}
{this.renderSquare(1)}
{this.renderSquare(2)}
</div>
<div className="board-row">
{this.renderSquare(3)}
{this.renderSquare(4)}
{this.renderSquare(5)}
</div>
<div className="board-row">
{this.renderSquare(6)}
{this.renderSquare(7)}
{this.renderSquare(8)}
</div>
</div>
);
}Infine, dobbiamo spostare il metodo handleClick dal componente Board al componente Game. Dobbiamo inoltre modificarlo dato che lo stato del componente Game è strutturato diversamente. All’interno del metodo handleClick, dobbiamo concatenare i nuovi elementi all’interno di history.
handleClick(i) {
const history = this.state.history; const current = history[history.length - 1]; const squares = current.squares.slice(); if (calculateWinner(squares) || squares[i]) {
return;
}
squares[i] = this.state.xIsNext ? 'X' : 'O';
this.setState({
history: history.concat([{ squares: squares, }]), xIsNext: !this.state.xIsNext,
});
}Nota Bene
Contrariamente al metodo
push(), al quale potresti essere più abituato, il metodoconcat()non muta l’array originale, per questo lo preferiamo.
A questo punto, il componente Board richiede solo i metodi renderSquare e render. Lo stato della partita ed il metodo handleClick dovrebbero essere nel componente Game.
Visualizza tutto il codice scritto finora
Visualizzare le Mosse Precedenti
Visto che stiamo memorizzando lo storico delle mosse di una partita di tic-tac-toe, possiamo ora mostrarne una lista all’utente.
Abbiamo imparato in precedenza che gli elementi React sono oggetti JavaScript di prima classe; possiamo passarli ed assegnarli all’interno delle nostre applicazioni. Per renderizzare elementi multipli in React, possiamo usare un array di elementi React.
In JavaScript, gli array hanno un metodo map() che viene comunemente usato per mappare dati in modo diverso, per esempio:
const numeri = [1, 2, 3];
const raddoppiati = numeri.map(x => x * 2); // [2, 4, 6]Usando il metodo map, possiamo mappare il nostro storico delle mosse in elementi React che rappresentano i bottoni sullo schermo, e visualizzare una lista di bottoni per “saltare” alle mosse precedenti.
Usiamo map su history nel metodo render di Game:
render() {
const history = this.state.history;
const current = history[history.length - 1];
const winner = calculateWinner(current.squares);
const moves = history.map((step, move) => { const desc = move ? 'Go to move #' + move : 'Go to game start'; return ( <li> <button onClick={() => this.jumpTo(move)}>{desc}</button> </li> ); });
let status;
if (winner) {
status = 'Winner: ' + winner;
} else {
status = 'Next player: ' + (this.state.xIsNext ? 'X' : 'O');
}
return (
<div className="game">
<div className="game-board">
<Board
squares={current.squares}
onClick={(i) => this.handleClick(i)}
/>
</div>
<div className="game-info">
<div>{status}</div>
<ol>{moves}</ol> </div>
</div>
);
}Visualizza tutto il codice scritto finora
Man mano che iteriamo l’array history, la variabile step si riferisce al valore corrente dell’elemento history, mentre move si riferisce all’indice dell’elemento history. Qui siamo interessati solo a move, per questo step non viene assegnato a nulla.
Per ogni mossa nello storico delle mosse, creeremo una lista di elementi <li> che contengono un bottone <button>. Il bottone avrà un handler onClick che richiama un metodo chiamato this.jumpTo(). Non abbiamo ancora implementato jumpTo(). Per adesso, dovremmo essere in grado di vedere una lista delle mosse avvenute oltre ad un messaggio di errore nella console dei developer tools che dice:
Attenzione: Ogni elemento di un array o iteratore dovrebbe avere una prop “key” (chiave). Verifica il metodo render di “Game”
Spiegheremo in maggior dettaglio il significato di questo errore.
Scegliere una Chiave
Quando renderizziamo una lista, React salva alcune informazioni riguardo ogni elemento renderizzato. Quando aggiorniamo una lista, React deve essere in grado di determinare cosa è cambiato. Potremmo aver aggiunto, rimosso, riordinato o aggiornato gli elementi della lista.
Immagina una transizione da
<li>Alessandro: 7 attività rimaste</li>
<li>Luca: 5 attività rimaste</li>a
<li>Luca: 9 attività rimaste</li>
<li>Fabio: 8 attività rimaste</li>
<li>Alessandro: 5 attività rimaste</li>Oltre all’aggiornamento dei contatori, un umano potrebbe facilmente anche dire che abbiamo invertito l’ordine di Alessandro e Luca ed inserito Fabio tra Alessandro e Luca. Ad ogni modo, React è un programma e non sa cosa intendevamo fare modificando la lista. Dato che React non conosce le nostre intenzioni, dobbiamo specificare una proprietà key (letteralmente: “chiave”) per ogni elemento della lista in modo da differenziarli tra loro. Una opzione potrebbe essere quella di utilizzare le stringhe alessandro, luca, fabio. Se stiamo visualizzando dati provenienti da un database, potremmo usare come chiavi gli ID salvati in esso per i rispettivi record di Alessandro, Luca e Fabio.
<li key={utente.id}>{utente.nome}: {utente.attivitaRimaste} attività rimaste</li>Quando una lista viene renderizzata di nuovo, React prende le chiavi di ogni elemento e ricerca nella lista precedente per la stessa chiave. Se la lista corrente ha una chiave che non esisteva, React crea un elemento. Se la lista corrente non ha una chiave che prima esisteva, React elimina il componente precedente. Se una chiave esisteva ed esiste tuttora, l’elemento corrispondente viene spostato. Le chiavi informano React dell’identità di ogni componente il che gli permette di mantenere lo stato tra le varie susseguenti renderizzazioni. Se la chiave di un componente cambia, il componente viene distrutto e ricreato con un nuovo stato.
key è una proprietà speciale e riservata in React (insieme a ref, una funzione più avanzata). Quando un elemento viene creato, React estrae la proprietà key e la salva direttamente nell’elemento ritornato. Anche se key può sembrare appartenente alle props, key non può essere referenziato usando this.props.key. React usa automaticamente key per decidere quali componenti richiedono un aggiornamento. Un componente non può conoscere il valore della propria key.
Raccomandiamo fortemente di assegnare chiavi univoche quando si ha a che fare con liste dinamiche. Se pensi di non avere chiavi appropriate, potresti considerare di ristrutturare i tuoi dati per risolvere il problema.
Se non viene specificata una chiave, React visualizzerà un avviso ed utilizzerà l’indice dell’array in modo predefinito. Utilizzare l’indice dell’array come chiave è problematico nel caso in cui si debbano riordinare gli elementi di una lista o aggiungere/rimuovere elementi. Passare esplicitamente key={i} silenzierà l’avviso ma il problema descritto persisterà e quindi l’uso dell’indice degli array come chiave non è raccomandato nella maggioranza dei casi.
Le chiavi non devono essere globalmente uniche; devono essere uniche solo tra i vari componenti ed i loro pari (elementi appartenenti allo stesso array).
Implementare il “Viaggio Nel Tempo”
Nello storico della partita di tic-tac-toe, ogni mossa precedente ha un ID unico ad essa associata: si tratta del numero sequenziale della mossa. Le mosse non vengono mai riordinate, rimosse o inserite nel mezzo, per questo motivo in questo caso possiamo usare l’indice della mossa come chiave.
Nel metodo render del componente Game, possiamo aggiungere la chiave come <li key={move}> dopodiché il messaggio di avviso di React riguardo le chiavi dovrebbe sparire:
const moves = history.map((step, move) => {
const desc = move ?
'Go to move #' + move :
'Go to game start';
return (
<li key={move}> <button onClick={() => this.jumpTo(move)}>{desc}</button>
</li>
);
});Visualizza tutto il codice scritto finora
Cliccare su uno qualunque dei bottoni della lista causerà un errore dato che il metodo jumpTo non è stato ancora definito. Prima di implementarlo, aggiungeremo stepNumber allo stato del componente Game per indicare quale mossa stiamo visualizzando.
Prima di tutto, aggiungiamo stepNumber: 0 allo stato iniziale nel constructor di Game:
class Game extends React.Component {
constructor(props) {
super(props);
this.state = {
history: [{
squares: Array(9).fill(null),
}],
stepNumber: 0, xIsNext: true,
};
}Poi, definitiamo il metodo jumpTo in Game per aggiornare quello stepNumber. Imposteremo anche xIsNext a true (vero) nel caso in cui il numero in cui stiamo impostando in stepNumber sia pari:
handleClick(i) {
// questo metodo non è cambiato
}
jumpTo(step) { this.setState({ stepNumber: step, xIsNext: (step % 2) === 0, }); }
render() {
// questo metodo non è cambiato
}Notice in jumpTo method, we haven’t updated history property of the state. That is because state updates are merged or in more simple words React will update only the properties mentioned in setState method leaving the remaining state as is. For more info see the documentation.
È ora di apportare qualche cambiamento al metodo handleClick di Game che verrà richiamato quando si clicca su un quadrato.
Lo stato stepNumber che abbiamo appena aggiunto adesso riflette la mossa visualizzata. Dopo ogni nuova mossa, dobbiamo aggiornare stepNumber aggiungendo stepNumber: history.length come parte del parametro alla chiamata this.setState. Ciò farà in modo di non restare bloccati nella stessa mossa ogni qual volta ne viene effettuata una nuova.
Sostituiremo anche this.state.history con this.state.history.slice(0, this.state.stepNumber + 1). Ciò farà in modo che nel caso in cui volessimo “andare indietro nel tempo” e poi fare una nuova mossa da quel punto, possiamo buttare via tutta la storia “futura” che diverrebbe incorretta visto che in un certo senso la stiamo riscrivendo.
handleClick(i) {
const history = this.state.history.slice(0, this.state.stepNumber + 1); const current = history[history.length - 1];
const squares = current.squares.slice();
if (calculateWinner(squares) || squares[i]) {
return;
}
squares[i] = this.state.xIsNext ? 'X' : 'O';
this.setState({
history: history.concat([{
squares: squares
}]),
stepNumber: history.length, xIsNext: !this.state.xIsNext,
});
}Infine, modificheremo il metodo render del componente Game per far sì che smetta di visualizzare sempre l’ultima mossa ma visualizzi invece la mossa stepNumber:
render() {
const history = this.state.history;
const current = history[this.state.stepNumber]; const winner = calculateWinner(current.squares);
// il resto non cambiaSe clicchiamo su uno qualunque degli elementi dello storico, la tavola di gioco dovrebbe automaticamente aggiornarsi per visualizzare il relativo stato.
Visualizza tutto il codice scritto finora
Riepilogo
Congratulazioni! Abbiamo creato un gioco tic-tac-toe che:
- Ti permette di giocare,
- Sa determinare quando un giocatore vince la partita,
- Tiene traccia dello storico delle mosse man mano che la partita prosegue,
- Permette al giocatore di rivedere lo storico e con esso le precedenti versioni della tavola di gioco.
Ottimo lavoro! Ci auguriamo che tu ti senta di aver avuto una decente introduzione al funzionamento di React.
Quì puoi vedere il risultato finale: Risultato Finale.
Se hai ancora del tempo a disposizione per mettere in pratica le tue nuove capacità in React, ecco alcune idee per miglioramenti che potresti apportare al gioco, elencati in ordine di difficoltà:
- Visualizza la posizione per ogni mossa nel formato (colonna, riga) nello storico delle mosse.
- Evidenzia l’elemento correntemente selezionato nella lista delle mosse.
- Riscrivi Board in modo da usare due cicli per creare i quadrati invece di averli “scolpiti nel codice” (o hardcoded in Inglese).
- Aggiungi un bottone a due stati che ti permette di riordinare le mosse in ordine ascendente e discendente.
- Quando qualcuno vince, evidenzia i tre quadrati che hanno causato la vittoria.
- Quando la partita finisce in pareggio, visualizza il relativo messaggio.
Attraverso questo tutorial, abbiamo toccato vari concetti chiave di React quali: elementi, componenti, props e state. Per una spiegazione più dettagliata di questi argomenti, dai uno sguardo al resto della documentazione. Per imparare come definire componenti, puoi leggere l’API di riferimento di React.Component.